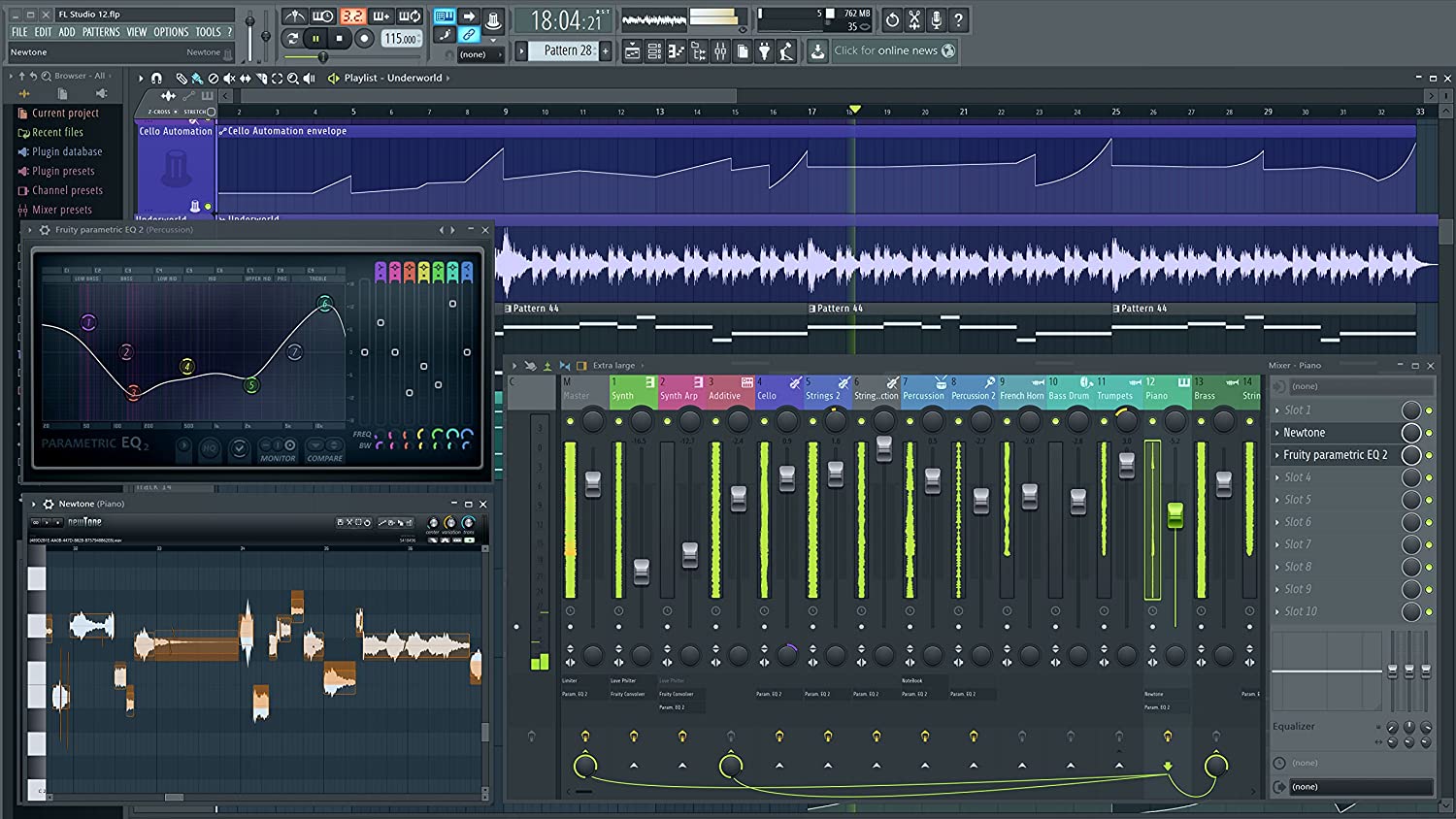Our latest faculty member Ishan, aka, I7HVN has listed out 20 essential tips for FL Studio music producers.
These are tips that apply at a program-wide level, or are applicable to all of the different sections in FL Studio.
1: Using FL Studio as a Plug-in
FL Studio can be loaded and used as a VST instrument in Windows and macOS compatible hosts or in macOS hosts as an AU plugin. In this mode, you can load up FL Studio as a VST in any other host such as Ableton live, VCV Rack, and Logic Pro etc. The output from FL Studio will come through the host & the overall tracks & playlists will remain synced.

2: Help index
The Help Index is often underestimated in FL Studio. You can access it by clicking ‘HELP > Help Index’ from the main menu.

As the name suggests, the Help Index is a complete guide to FL Studio. It covers the features, has tutorials, plugin information as well as how to use certain stock plugins, effects, etc. It’s basically everything you need to learn the DAW. Next time when you’re stuck in a loop, try to scroll through the help index. You’ll find a solution for your technical problems.

3: Recording filters
A very essential feature whether you’re recording vocals, audio, MIDI or automation for your tracks. This little feature can be accessed by right-clicking the ‘red’ recording button near the BPM section. It helps you select what you want to record & what’s not to be recorded. You can record notes separately by having only ‘Notes’ ticked or you can draw ‘Automation’ along with your notes by ticking ‘Notes’ & ‘Automation’. There are some other cool features for Quantization here too, but we’ll leave it to you to experiment & get to know it.

4: Project & Plugin picker
Project & Plugin Picker can be quickly accessed by clicking the buttons in the ‘red box’ respectively in the image below.
![]()
Project Picker can ease your workflow by giving you visual access to all your audio clips as well as patterns used in the current project. You can also view only the audio clips or patterns individually from the bottom filters (All, Patterns, Channels).

Plugin Picker works in the same way as the Project Picker does, but instead gives you a visual chart of all the plugins installed & scanned by FL Studio. It is separated by various categories on the bottom so as to easily find the one which is needed for the project. FL Studio also categorizes synths and samplers to the left & effects, EQ’s & other mixing plugins to the right side of the screen.

5: FL Studio Master monitor & Peak meter
The Master Monitor (right) & the Peak Meter (left) are two informative tabs that run on the top of the screen beside ‘the time panel’. They provide you with the overall frequency information of the master channel as well as the total peaking volume levels. Both being super low on latency are very useful to assess your track on the go without loading a plugin on both on the Master channel. Master monitor also has the flexibility to either show the visual in an Oscilloscope view or a Spectrogram view. Which can be changed anytime by right-clicking the monitor panel.

6: Smart finder for Browser
People nowadays have thousands of samples in hundreds of libraries. It’s not easy to find your favourite 808 sample when it’s there somewhere in such a massive database. Well, Smart Finder makes it easy for you to look out for your favourite samples. Pressing ‘Ctrl + F’ on Windows or ‘Command + F’ on macOS pops this tiny finder where you can write the name of your desired sample & FL Studio will do the hard work for you.

7: Tempo tapper
Often when you’re remixing a track, you might not know the tempo of it. Ofcourse there’s the Internet to find it out, but in FL Studio you can accurately determine the tempo of audio files too. To do that ‘Right-click’ the Tempo panel & then click on ‘Tap’

In the Tempo tapper window, you can tap along with the audio of the track by repeatedly clicking on the grey box where ‘127’ is written. This can be done until it’s in sync with the metronome.

8: Split by channel feature
You can easily split a single pattern into multiple patterns, each specific for an instrument. This can be done by clicking on the drop-down menu ‘inverted triangle’ and clicking ‘Split by channel’.

9: Waveforms in the mixer
As you know, FL Studio is known for its customizability. Here’s another feature which can help one understand the overall distribution of waveforms better. In the mixer instead of seeing the levels of each channel, you can view the waveforms instead. This can be changed by opening mixer & pressing ‘alt + w’.

10: Rendering stems
‘Collab Bro?’ is a phrase we producers use almost all the time. To collaborate on a project or to give the project to someone, one needs the individual audio files for all the patterns & clips in the project. There’s a quick way in FL Studio on how you can render all the audio files which are on the Mixer in a project in just a few clicks. Go to ‘File > Export > Export as WAV’ or Press ‘ctrl + r’ in Windows or ‘command + r’ in macOS to go to the Rendering tab. Here, turn on the tab that says ‘Split mixer tracks’ (Shown in the red box). Start rendering & eureka! All the stems are rendered separately.

11: Analyzing tracks using Wave candy
Wave candy is a plugin which is an all in one for analyzing the Spectrum, Volume range & Stereo Image too! It has four modes Oscilloscope, Spectrum, Meter & Vectorscope. Also, the plugin is totally customizable with various different colors, sizes, transparency modes & more.
Meter

Vectorscope
Oscilloscope

Spectrum

12: Plugin performance monitor
A common problem all the bedroom producers have is ‘lag’ & it’s annoying. There’s a way of finding out which all plugins are eating up more memory & are creating problems leading to the annoying crackling noise & Lag. To access it go to ‘View > Plugin performance monitor’.

It also has a freeze option to freeze the stats at a certain point in the project to analyze better.

13: Ghost channels
Ghost channels are one of the most useful helpers when you’re making melodies, chord progressions etc. It can be activated by going in the piano roll & pressing ‘alt + v’ in Windows or ‘opt + v’ in macOS. This feature lets you view the MIDI information drawn in the piano roll of another track in the background of the piano roll of your current track. This helps you have a guide to where you need to place the notes for various other plugins of the same pattern.

14: Riff machine
There are times when you feel uninspired. Well, the Riff machine is just the thing that you need. The Riff machine generates melodies in the Piano roll on its own.

With various sections to make progressions, chords, arpeggios & with features like mirroring the patterns, altering the levels & much more. You can easily delve into making bangers right away!

15: Making unique patterns on-the-go
Duplicating an audio file or a pattern with a few changes can be a hassle sometimes. You can make unique patterns on the go in the Playlist section. To do this, Click the wave symbol (red box) in the top corner of the pattern or audio file & click on Make unique. Done.

16: Stamps for chords
An easy way to discover new and interesting chord patterns without looking them up online & copying them is to look out for the stamps section in Piano roll. Stamps section is essentially the only thing you need to not sound off/wrong while making a track. You can access the stamps section in ‘Piano roll drop down menu > Stamp’. Select any of the chord styles & click on a note in Piano roll. Thank us later.

17: Adding Time markers
Adding time markers in a track can be an effective method to either study the structure of a reference track or to divide various sections of your track. To add a time marker press either ‘alt + t’ on windows or ‘opt + t’ on macOS. You can add time markers & other options by going to ‘Options for playlist > Time markers > Add one..’

18: Making Macro knobs on Control surface
Control surface a relatively less used stock plugin. The capability of this plugin is enormous. With this, you can link any knob or fader of any plugin in the project to a customizable fader or knob in Control Surface. Load up a control surface on an empty channel & create a knob in it, link the parameter you want to control to this knob by right-clicking the knob of the parameter to control & clicking ‘link to controller’. Now link it to the internal knob on the control surface & tada! You can link as many knobs as you want to just one knob in Control surface.

19: Performance mode
Did you know you can perform live on FL Studio? Here’s how you can, Go to ‘Tools > Macros > Prepare for performance mode’. Now you’ll be ready to put your clips to trigger in the playlist section.

As shown in the image below, you can easily put your clips in position in the Playlist section. You can assign MIDI mapping to your pads or controller & play the clips as you want. Performance mode has a ‘Progress indicator’ on clips which shows how much of the clip is played. You can also make a clip loop or play as one shot by right-clicking tracks & going to performance settings.

20: Making videos with FL Studio
Making a video can be tough, you either have to pay for a video maker to do it or you need to learn a third party software to make really cool videos for your tracks. Well guess what, FL Studio has just leveled up & edged out by putting out the Video maker feature which is awesome. To access the Video Maker go to ‘File > Export > Video file..’

The Video wizard mode has 30+ Presets to choose from. With quick text edits to make for artist name, song name. You’re ready to render.

But wait, to make it even more amazing, FL Studio has added presets for us to render to specific sites & apps which are pre-optimized. Now you can save up that time & money to be used on video making, Sounds awesome right?

Do you have any tips for FL Studio that we haven’t covered? Let us now in the comments below.
Follow Beatworx Studio
Facebook | Instagram | Website | YouTube
For more information on our DJ & Music Producer courses head over to our website, or you can also check out our YouTube with a bunch of free content.

I’m an Ableton Certified Trainer and the co-founder of Beatworx, one of India’s most acclaimed electronic music schools. I’ve been producing music for over a decade. My tryst with computers began in 1994, when I was three years old, and I’ve been wonder-struck by technology ever since. A high school graduate on paper, I went on to prove that formal education isn’t everything. I’m here to help guide you on the fascinating and ever-evolving journey of making music using computers and hardware.